It’s no secret that in an online shooter like Counter Strike 2 every millisecond counts. A higher FPS rate can significantly enhance your gameplay, offering a smoother, more responsive experience that can give you the edge in competitive matches. In CS2, a stable and high FPS means quicker reaction times, more precise aiming, and overall better performance. However, many players experience random FPS drops, which can be caused by several factors including network instability, suboptimal computer performance, or even specific in-game items. What settings cause low FPS and how to make it increase? Check out our guide and find out the various strategies you can use to increase your CS2 FPS, ensuring you get the best performance out of your system and gain that all-important competitive advantage.
Best Tips to Increase Your FPS
FPS Impact on Gameplay
FPS, or Frames Per Second, is a measure of how many individual frames your computer can render and display each second while running CS2. The higher your FPS, the smoother and more fluid your gameplay will be. For a game like CS2, where precision and reaction time are key, having a high FPS can mean the difference between winning and losing. Lower FPS can lead to stuttering, input lag, and a generally less responsive experience, which can be detrimental during intense firefights.
Common Causes of FPS Drops in CS2
Several factors can contribute to FPS drops in CS2:
- Network Instability: A poor internet connection can cause lag spikes that might be mistaken for FPS drops. Ensuring a stable and fast connection is crucial for smooth gameplay.
- Computer Performance: Outdated hardware, insufficient RAM, or a lack of storage space can severely limit your system’s ability to run CS2 at a high FPS.
- In-Game Settings and Items: Certain graphics settings or even specific in-game items can place additional strain on your system, leading to FPS drops.
Understanding these factors will help you address the specific issues that may be affecting your game.
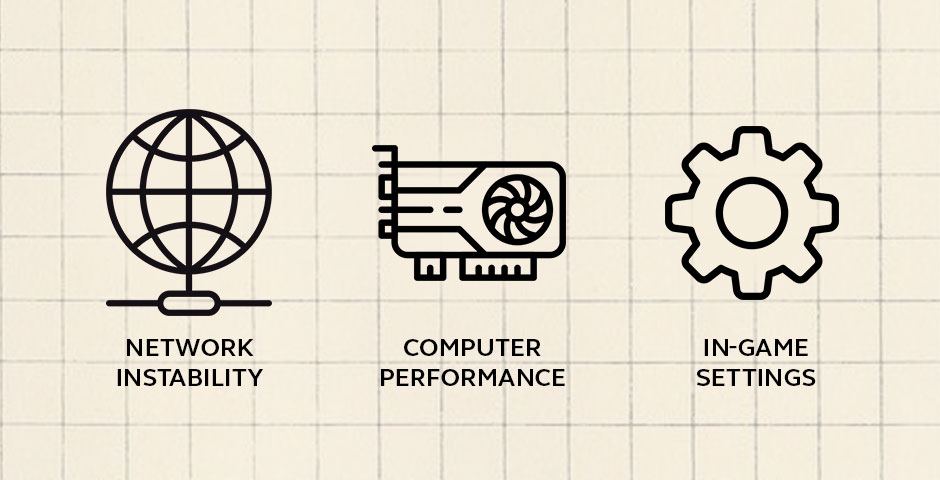
Best CS2 Settings for High FPS
Achieving high FPS in CS2 requires fine-tuning your in-game settings to balance performance and visual quality. Here’s a breakdown of the best settings to maximize your FPS:
- Resolution: 1280×960. Lowering your resolution will reduce the strain on your GPU, increasing FPS. However, it can also affect visual clarity, so find a balance that works for you.
- Aspect Ratio: 4:3 or 16:9. Use a 4:3 or 16:9 aspect ratio with lower resolutions to reduce the load on your GPU.
- Anti-Aliasing: Low. Turn off or set to the lowest setting (e.g., FXAA) to boost FPS. High levels of anti-aliasing can dramatically reduce performance.
- Texture Quality: Medium or Low. Lowering texture quality can reduce the load on your GPU, especially if you have limited VRAM.
- Global Shadow Quality: Low or Medium. These settings are often the most demanding. Lowering or disabling shadows and special effects can provide a substantial FPS increase.
- Model/Texture Detail: Low or Medium. Lowering this setting can free up resources, especially important on systems with limited VRAM.
- V-Sync: Disabled. Disabling V-Sync can reduce input lag, though it may introduce screen tearing. Consider using fps_max commands to limit FPS if you experience screen tearing.
Also, read our article on how to show FPS in CS2. Learn several ways to make framerate always visible!
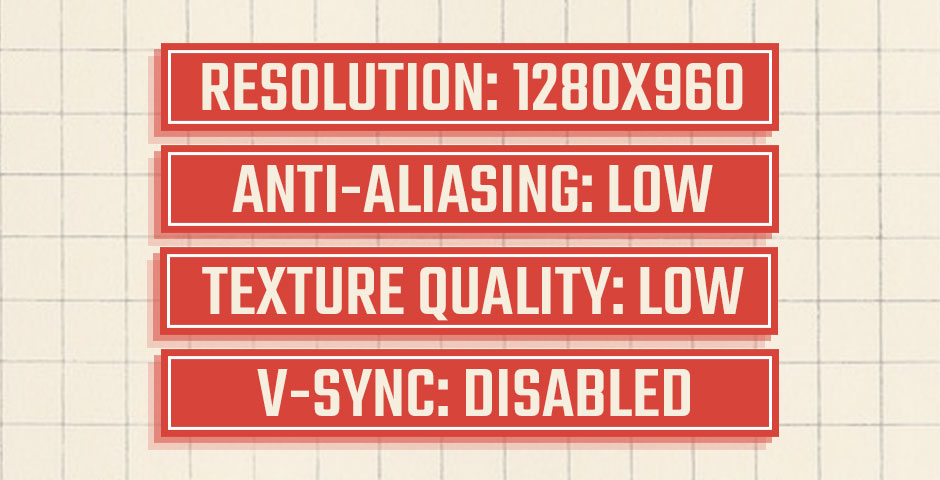
How Does AMD FidelityFX Affect FPS?
AMD FidelityFX is a suite of visual enhancement tools that include features like Contrast Adaptive Sharpening (CAS) and Super Resolution (FSR). This setting, which first appeared in CS2, strikes a balance between image quality and FPS. When it comes to FPS, AMD FidelityFX can have a variable impact depending on how it is used:
- CAS: This feature sharpens the image after rendering, providing clearer visuals with minimal FPS impact. However, enabling CAS might reduce FPS slightly, especially on older GPUs, but the effect is generally negligible.
- FSR: FSR is a scaling technology that allows games to render at a lower resolution and then upscale to the display resolution. This can result in a significant FPS boost, particularly on mid-range GPUs, as it reduces the rendering workload while maintaining visual clarity.
Change Launch Options
Launch options in CS2 allow you to customize the game’s startup behavior. These options are set through the Steam client before you launch the game. Key launch options that can affect FPS include:
- -novid: Skips the intro video, reducing startup time and freeing up resources immediately.
- -high: Forces the game to run at a higher CPU priority, ensuring that CS2 gets more processing power compared to other background tasks.
- -threads [number]: Specifies the number of CPU threads to use, which can optimize performance on multi-core processors.
- -nod3d9ex: Disables Direct3D 9Ex mode, which can improve performance on older systems or graphics cards.
Using these launch options effectively can lead to a noticeable CS2 FPS increase, especially when combined with other in-game optimizations.
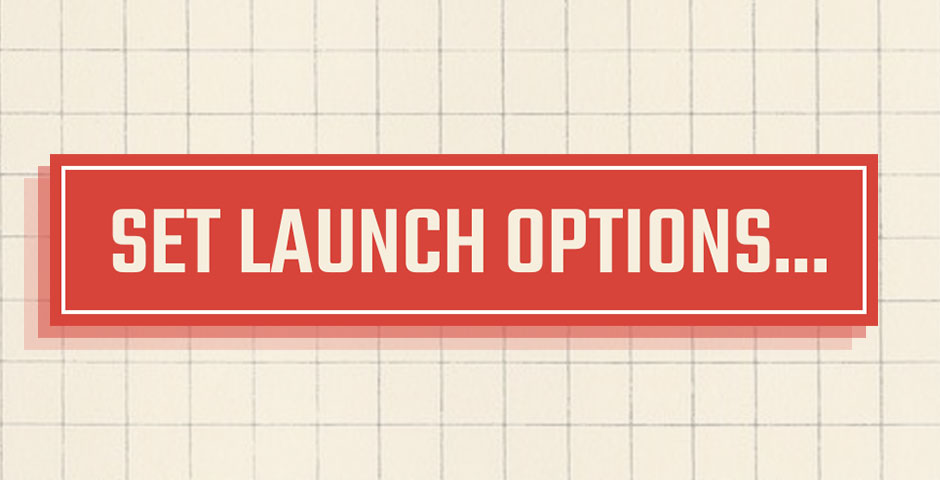
Use CS2 Console Commands for FPS Boost
CS2 offers a range of console commands that can help you optimize performance. Here are some of the most effective ones:
- fps_max [value]: This command allows you to set a maximum FPS cap. For example, fps_max 300 limits your FPS to 300, which can help stabilize performance.
- cl_interp 0 and cl_interp_ratio 1: These commands reduce input lag by adjusting interpolation settings, resulting in a more responsive experience.
- mat_queue_mode -1: This command forces CS2 to auto-detect and use the optimal number of CPU threads.
- r_drawtracers_firstperson 0: Disables bullet tracers in first-person view, which can reduce GPU load slightly.
- cl_disablehtmlmotd 1: Disables the in-game HTML message of the day, reducing the load time when joining a server.
Using these commands can provide an immediate and noticeable CS2 FPS boost, especially on lower-end systems. You can also explore our complete list of CS2 console commands, and gain mastery over the game’s settings, controls, and customization options to enhance your gameplay!
Manage Network Settings
As mentioned earlier, network instability can often be mistaken for FPS drops. To ensure your connection is as stable as possible:
- Use a Wired Connection: A wired Ethernet connection is generally more stable and faster than Wi-Fi.
- Check Your Ping: Use the in-game command net_graph 1 to monitor your ping and network stability. High ping can cause lag spikes that affect gameplay.
- Limit Background Downloads: Ensure no large downloads or streaming services are running in the background while playing CS2.
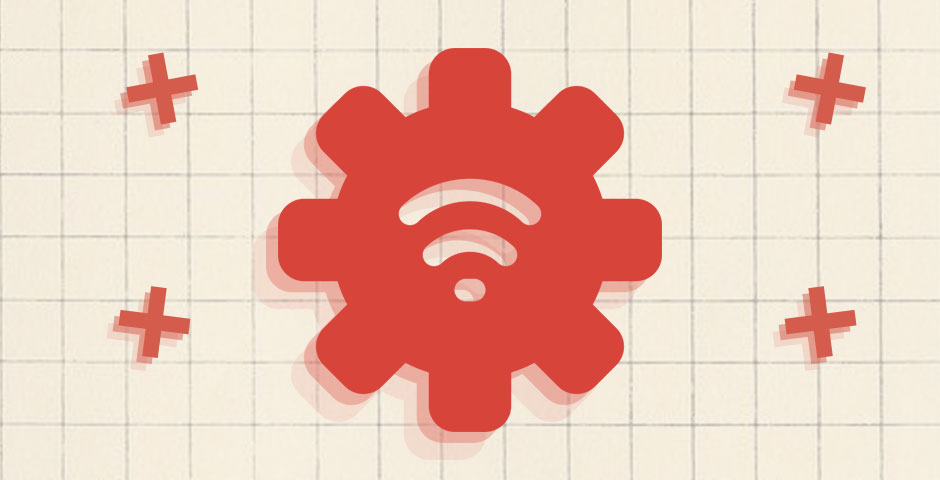
Upgrade Hardware for Maximum FPS
If you’ve optimized your settings and are still struggling with low FPS, it might be time to consider hardware upgrades. Key components to consider upgrading include:
- GPU: Upgrading to a more powerful GPU will provide the most significant FPS boost in CS2.
- CPU: If your CPU is bottlenecking performance, upgrading to a newer model with more cores and higher clock speeds can help.
- RAM: Ensure you have at least 16 GB of RAM to handle the demands of CS2, especially if you’re multitasking while gaming.
- Storage: Upgrading to an SSD can reduce load times and improve overall system responsiveness, though it won’t directly affect FPS.
FPS as a Key to CS2 High Performance
By understanding the factors that contribute to FPS drops—such as network instability, computer performance, and in-game settings—you can take targeted steps to optimize your system. From adjusting graphics settings and using CS2 console commands to upgrading hardware and maintaining your system, there are numerous ways to achieve a CS2 FPS increase. Follow this guide and it can help you get the most out of your game, ensuring that you can perform at your best in every match. Remember, every frame counts—optimize your FPS to gain the upper hand in the world of CS2.
































![How to Get Cases in CS2: Ultimate Guide [2024]](https://front.stage.jamson-sc.dev/community/wp-content/uploads/2024/08/Main-x-Name-32.jpg)







