In CS2, players have the freedom to customize their gaming experience, and this extends to the customization of the Heads-Up Display (HUD). The HUD provides crucial information during gameplay, but some players seek ways to modify or even hide it for a more immersive experience. Whether it’s to capture stunning in-game footage, focus solely on the gameplay, or experiment with a minimalistic approach, mastering the art of hiding or altering the HUD in CS2 can enhance the overall gaming experience. Let’s delve into the various methods and options available for those curious about how to hide HUD in CS2.
What is HUD?
The term “HUD” in Counter-Strike has its origins in military technology, specifically Heads-Up Displays (HUDs) used in vehicles. In real-world applications, HUDs offer vital information to pilots or drivers through semi-transparent displays. This concept seamlessly transitioned into the realm of shooter games, such as Counter-Strike, where players require instant access to critical data like health and ammo.
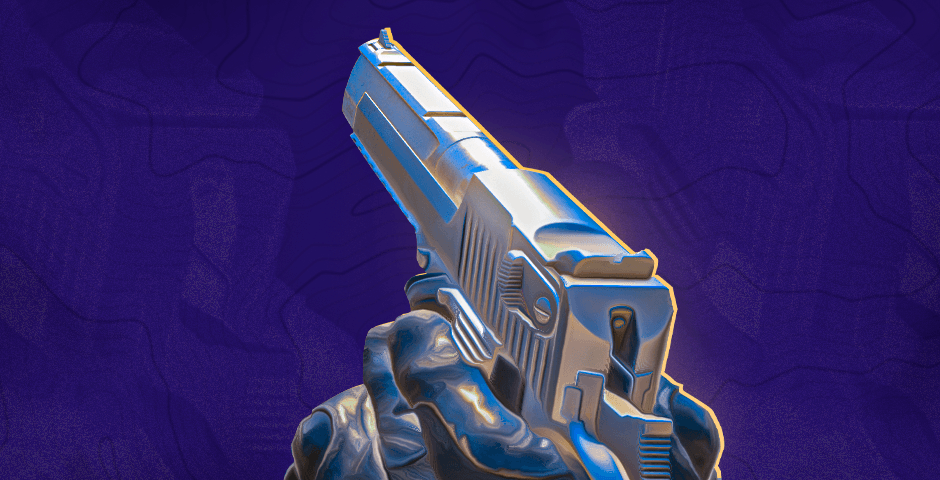
How to remove HUD CS2
Enabling console
To hide the HUD in CS2, you’ll need to use commands, and the developer console must be enabled. Follow these steps to prepare:
- In your Steam Library, select Counter-Strike 2 and press Play.
- Navigate to Settings in the main menu, then go to Game Settings.
- Change the “Enable Developer Console” option to Yes.
- Load into a match to enable the console.
- Press Tilde (~) on your keyboard to open the console.
Now you’re ready to hide HUD in CS2.
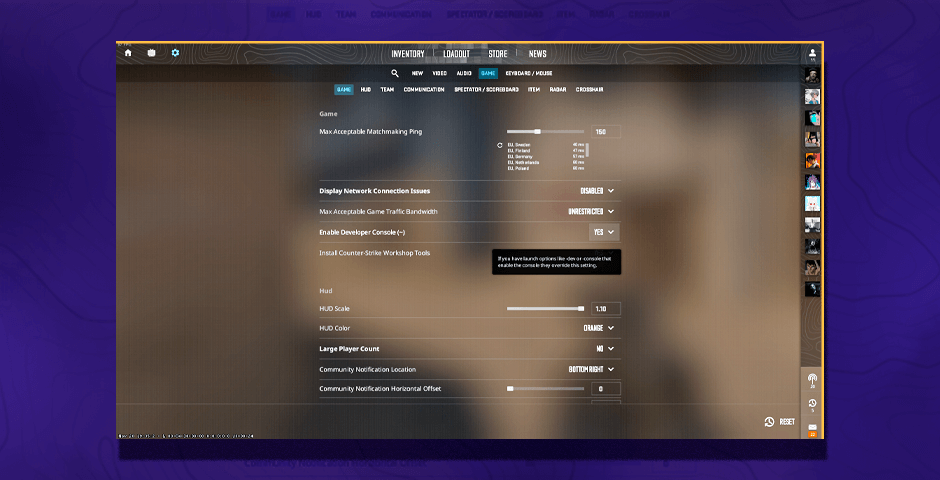
CS2 how to hide HUD
To remove the HUD from your CS2 match:
- While in-game, open the console with the Tilde (~) key.
- Copy and paste the following commands one-by-one: cl_draw_only_deathnotices 1, crosshair 0
- Press Submit after each command.
- Exit the console, and the game’s overlay and crosshair will disappear.
Note: Avoid doing this in competitive games to avoid a disadvantage.
Enabling HUD
To re-enable the HUD in CS2:
- In a match, open the console with the Tilde (~) key.
- Copy and paste these commands: cl_draw_only_deathnotices 0, crosshair 1
- Press Submit for each command.
- The HUD and crosshair will reappear after using all commands.
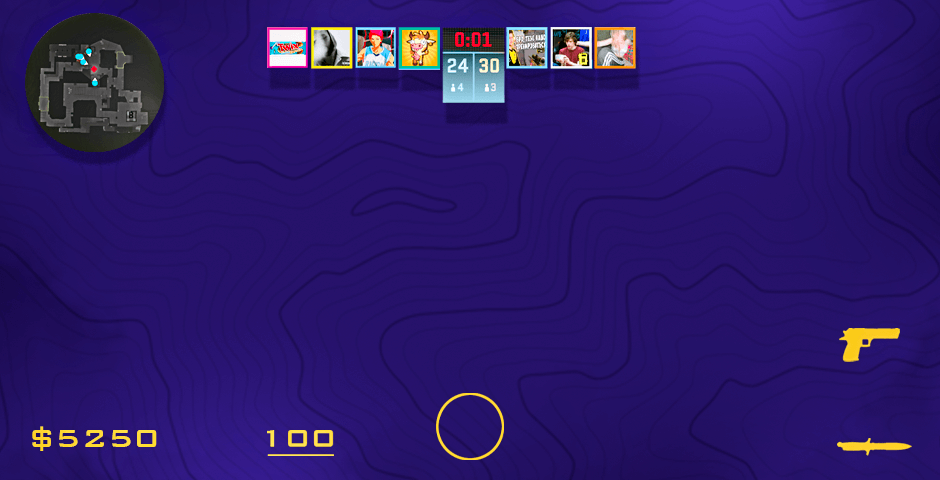
CS2 HUD customization
Explore these commands to customize the appearance and visibility of your main HUD elements in CS2:
- hud_scaling 0.85: Adjusts HUD size, with * ranging from 0.5 to 0.95 (default is 0.85).
- cl_hud_playercount_pos 0/1: Changes scoreboard position (0 for top, 1 for bottom).
- cl_hud_playercount_showcount 0/1: Alters player counter display (1 shows remaining players, 0 displays avatars).
- cl_hud_background_alpha 0.5: Controls HUD transparency (0 to 1, default is 0.5).
- cl_hud_bomb_under_radar 0/1: Influences bomb icon visibility under radar (0 to hide, 1 to show).
- cl_hud_healthammo_style 0/1: Enables/disables health/armor and ammo strip counters (0 for off, 1 for on).
- hud_showtargetid 0/1: Toggles enemy name above crosshair (0 for off, 1 for on).
- cl_showloadout 0/1: Switches between loadout display styles (1 for constant, 0 for switch-based).
- cl_loadout_colorweaponnames 0/1: Toggles weapon name coloring based on quality (not effective on panoramic displays).
- cl_show_clan_in_death_notice 0/1: Displays or hides clan tag in death notices (on by default).
And maybe you would also like to know how to customize a name tag. To change HUD colors, use cl_hud_color *, where * corresponds to the desired color number:
0: Normal
1: White
2: Light Blue
3: Dark Blue
4: Purple
5: Red
6: Orange
7: Yellow
8: Green
9: Aquamarine
10: Pink
Mastering CS2: A Guide to HUD Customization and Hidden Features
In conclusion, mastering the manipulation of HUD settings in CS2 offers players a versatile way to tailor their gaming experience. Whether choosing to hide HUD in CS2 for immersive gameplay or adjusting specific elements like size, transparency, or colors, understanding the commands and options provides a nuanced approach to personalizing the interface. The ability to seamlessly toggle between different HUD configurations adds an extra layer of customization to enhance both aesthetics and functionality. Uncover the full potential of CS2 by delving into the intricacies of how to hide HUD in CS2.
































![How to Get Cases in CS2: Ultimate Guide [2024]](https://front.stage.jamson-sc.dev/community/wp-content/uploads/2024/08/Main-x-Name-32.jpg)






