Just imagine: you are in the middle of a Counter-Strike 2 match, your sense of adrenaline is running high, your crosshair is pointed at the target. You shoot, but the shot misses. Why? Because the game reacted a millisecond too late. This annoying phenomenon is known as input lag, and it can ruin your entire gameplay.
Input lag in CS2 refers to the delay between a player’s action (such as pressing a key or moving the mouse) and the corresponding reaction on the screen. In the lightning-fast world of CS2, where every fraction of a second counts, input lag can be the difference between a triumphant victory and a crushing defeat.
For many players, input lag feels like an invisible enemy. It is especially frightening because it disrupts the flow and accuracy of the game, making it difficult to stay competitive. Whether you’re a casual gamer enjoying a couple of matches or an avid cyber athlete seeking glory, reducing input lag is key to improving your performance and enjoyment of the game. This guide will walk you through the various causes of input lag in CS2 and provide detailed steps on how to fix them.
Fixing the input delay problem in CS2

Optimizing Your Hardware
Hardware plays a crucial role in determining your gaming performance. Here’s how to ensure your setup is up to the mark:
Monitor and Refresh Rate:
- Invest in a High-Refresh-Rate Monitor: A monitor with at least 144Hz refresh rate can drastically reduce input lag.
- Enable High Refresh Rate: Make sure your monitor is set to its highest refresh rate in your system settings.
Graphics Card and Drivers:
- Upgrade Your GPU: Ensure you have a powerful graphics card capable of handling CS2.
- Update Your Drivers: Always keep your GPU drivers updated to the latest version for optimal performance.
Mouse and Keyboard:
- Gaming Peripherals: Use a gaming mouse and keyboard that have high polling rates (at least 1000Hz).
- Disable Unnecessary Features: Turn off any additional features or software that might add latency.
Network Optimization

A stable and fast internet connection is vital for reducing input lag in online games like CS2. Here’s how to optimize your network:
Wired Connection:
Use Ethernet: A wired connection is generally more stable and faster than Wi-Fi, reducing potential lag.
Router Settings:
- QoS Settings: Configure Quality of Service (QoS) settings on your router to prioritize gaming traffic.
- Reduce Interference: Place your router in a central location and minimize interference from other electronic devices.
Internet Speed:
- Check Your Speed: Ensure you have a fast and stable internet connection with low ping.
- Contact Your ISP: If you’re experiencing persistent issues, contact your Internet Service Provider (ISP) for support.
In-Game Settings Adjustments
Tweaking in-game settings can also significantly reduce CS2 lag:
Graphics Settings:
- Lower Graphics Settings: Reducing the game’s graphics settings can help improve performance and reduce lag.
- Disable V-Sync: V-Sync can introduce additional input lag; disabling it can help.
Resolution and Aspect Ratio:
- Use Native Resolution: Playing at your monitor’s native resolution ensures the best performance.
- Aspect Ratio Settings: Experiment with different aspect ratios to find the best balance between performance and visibility.
Mouse Settings:
- Raw Input: Enable raw input to bypass any additional processing that could introduce lag.
- Sensitivity and DPI: Adjust your mouse sensitivity and DPI settings to find the most responsive setup.
System Configuration Tweaks
Optimizing your computer’s system settings can further reduce CS2 input lag:
Power Settings:
High Performance Mode: Set your PC to High Performance mode in power settings to ensure maximum performance.
Background Processes:
- Close Unnecessary Programs: Close any background programs that might be consuming resources.
- Disable Startup Programs: Use the Task Manager to disable unnecessary startup programs.
Operating System Updates:
- Keep OS Updated: Ensure your operating system is up to date with the latest patches and updates.
Stay Informed:
- Forums and Communities: Join CS2 forums and gaming communities. Other players often share valuable tips and tricks to reduce input lag.
- Software Tools: Explore and utilize software tools recommended by the gaming community for monitoring and optimizing performance.
Best Video Settings to Lower Input Lag
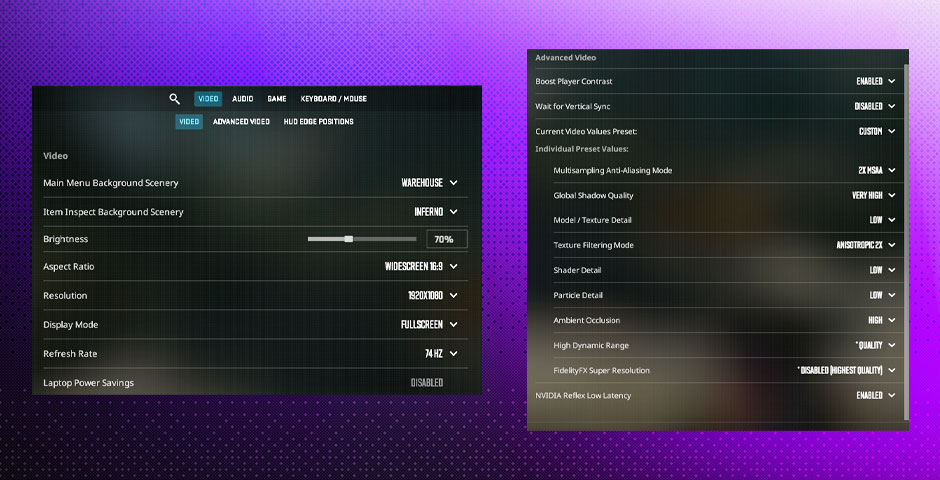
Optimizing your video settings in CS2 can significantly reduce input lag and enhance your overall gaming experience. Here are the recommended settings to achieve the best performance with minimal delay:
Enjoy Lag-Free Gaming
Reducing input lag in CS2 involves a combination of hardware upgrades, network optimization, in-game settings adjustments, and system configuration tweaks. By following the steps given in this guide, you will be able to play games more effectively and make those essential reactions count when it matters most.
Remember, input lag CS2 can be an important problem, it is also one that can be solved with the appropriate strategy. Don’t let input lag in CS2 prevent you from reaching your gaming potential. Dig into your settings, adjust your configuration and get back into the game feeling confident. Your path to lag-free gaming starts now!
































![How to Get Cases in CS2: Ultimate Guide [2024]](https://front.stage.jamson-sc.dev/community/wp-content/uploads/2024/08/Main-x-Name-32.jpg)






