Shuaib “D0cC” Ahmad, a prominent figure in the Counter-Strike community, has shared his comprehensive settings for gaming enthusiasts looking to optimize their gameplay experience. Here’s a detailed guide to D0cC CS2 settings across various aspects of CS, including video, mouse, monitor, crosshair, viewmodel, and more.
Video Settings
- Graphics Card: Nvidia GeForce RTX 3080
- Resolution: 1280×960
- Aspect Ratio: 4:3
- Scaling Mode: Stretched
- Brightness: 125%
- Display Mode: Fullscreen
Advanced Video Settings
- Boost Player Contrast: Enabled
- Wait for Vertical Sync: Disabled
- Multisampling Anti-Aliasing Mode: 4x MSAA
- Global Shadow Quality: High
- Model / Texture Detail: Low
- Texture Filtering Mode: Bilinear
- Shader Detail: Low
- Particle Detail: Low
- Ambient Occlusion: Disabled
- High Dynamic Range: Quality
- FidelityFX Super Resolution: Disabled (Highest Quality)
- NVIDIA Reflex Low Latency: Disabled
D0cC opts for a 1280×960 resolution with a 4:3 aspect ratio, stretched. This choice is popular among professional CS players because it makes character models appear slightly wider, potentially making targets easier to hit. While this setting can affect visual fidelity, the trade-off for better target visibility is often considered worth it.
The choice of low detail in model/texture, shader, and particle detail settings, alongside disabling features like Ambient Occlusion and FidelityFX Super Resolution, is aimed at maximizing frame rates. Higher frame rates can lead to smoother gameplay, which is crucial in a fast-paced environment where every millisecond counts.
Mouse Settings
Mouse Model: Logitech G Pro X Superlight
DPI: 400
Sensitivity: 2
eDPI: 800
Raw Input: On
Hz: 1000
Zoom Sensitivity: 1.00
Windows Sensitivity: 6
Mouse Acceleration: Off
With a DPI of 400 and a sensitivity of 2, resulting in an eDPI of 800, D0cC’s mouse settings are on the lower end, emphasizing precision aiming. High DPI settings can lead to over-sensitivity, where slight movements translate to significant cursor movements on screen, potentially hampering accuracy. The choice of a high-refresh-rate mouse (1000Hz) ensures minimal input lag, further enhancing the ability to respond swiftly to in-game events.

Monitor Settings
Monitor Model: ZOWIE XL2546
Resolution: 1280×960
Aspect Ratio: 4:3
Scaling: Stretched
Refresh Rate: 240Hz
Utilizing a ZOWIE XL2546 monitor with a refresh rate of 240Hz allows for incredibly smooth motion clarity. High refresh rates are beneficial because they can reduce ghosting and blur in fast-moving images, which is vital in competitive shooters like CS2. The use of a stretched 4:3 aspect ratio, as mentioned earlier, also applies here, influencing how the game is displayed on the monitor.
Crosshair Settings
To apply D0cC’s crosshair settings, copy and paste the following command into your CS2 console:
cl_crosshair_drawoutline 0; cl_crosshair_sniper_width 1; cl_crosshairalpha 255; cl_crosshaircolor 2; cl_crosshaircolor_b 165; cl_crosshaircolor_g 255; cl_crosshaircolor_r 0; cl_crosshairdot 1; cl_crosshairgap -3; cl_crosshairsize 1; cl_crosshairstyle 4; cl_crosshairthickness 0; cl_crosshairusealpha 1;
Crosshair code: CSGO-nCzWV-5dyFH-KHpv4-5F2CV-fcEBM
D0cC’s crosshair settings, including a dot with minimal gap and size, provide a clear focal point for aiming. The customization here is geared towards ensuring the crosshair is visible against varied backgrounds without being distracting.
Viewmodel Settings
viewmodel_fov 68; viewmodel_offset_x 2.5; viewmodel_offset_y 0; viewmodel_offset_z -1.5; viewmodel_presetpos 3; cl_viewmodel_shift_left_amt 0.5; cl_viewmodel_shift_right_amt 0.25; viewmodel_recoil 1; cl_righthand 1;
The viewmodel settings adjust the position of the player’s weapon on the screen, which can affect visibility and focus. The settings D0cC uses aim to minimize weapon model obstruction, allowing for a clearer view of the environment.
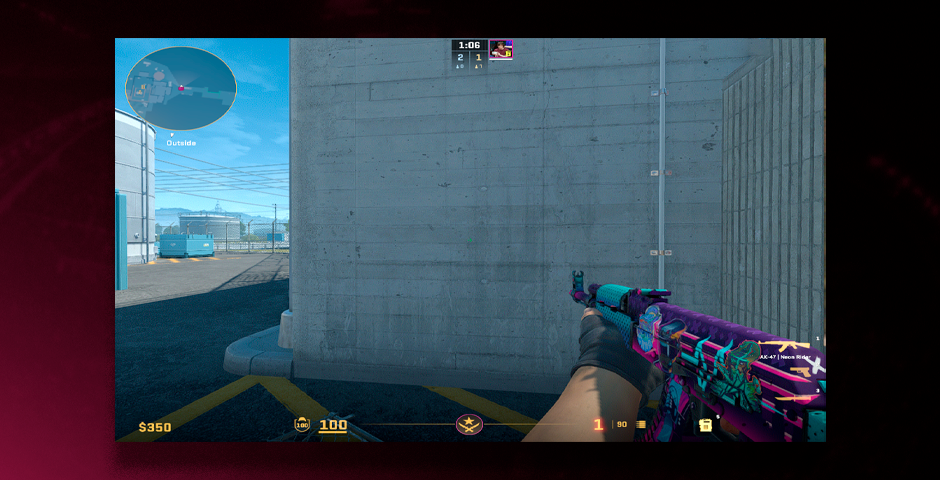
CL_BOB Settings
cl_bob_lower_amt 5; cl_bobamt_lat 0.1; cl_bobamt_vert 0.1; cl_bobcycle 0.98;
Launch Settings
The launch options D0cC employs, such as -novid to skip the intro video and -tickrate 128 for practicing on 128-tick servers, are aimed at enhancing the game’s responsiveness and practice environment. These settings are particularly useful for players looking to train under conditions that mimic competitive play.
HUD and Radar Settings
HUD Scale: 0.9
HUD Color: Light Blue
Radar
Radar Centers The Player: Yes
Radar is Rotating: Yes
Toggle Shape With Scoreboard: Yes
Radar Hud Size: 1.1
Radar Map Zoom: 0.3
The customization of the HUD and radar settings to D0cC’s preferences, like the HUD scale and color, improve visibility and information clarity. Adjusting the radar settings ensures that crucial in-game information is easily accessible, aiding in strategic decision-making during matches.
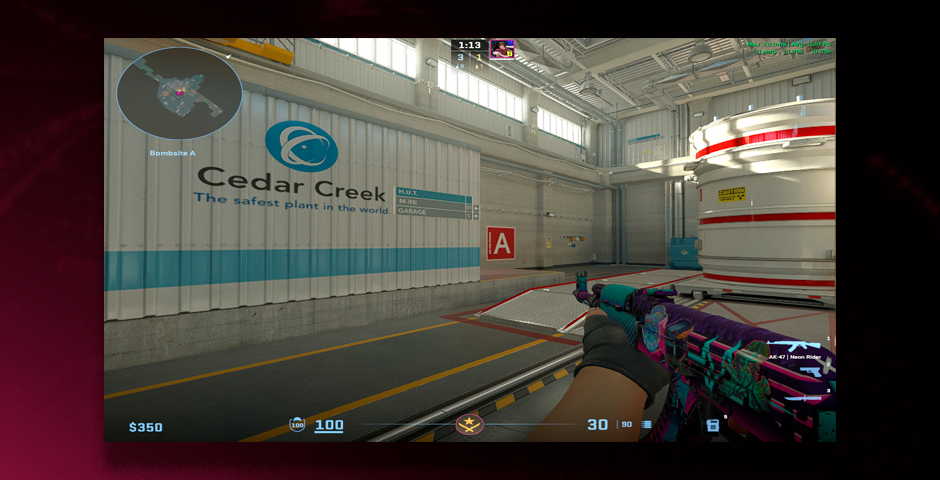
Personalization is Key: Tailoring Your Setup with D0cC’s settings
Adopting D0cC’s settings can be a great starting point for players looking to refine their CS2 experience. However, it’s essential to remember that these settings are deeply personal. What works for one player may not suit another. Experimenting with different configurations and understanding the rationale behind each setting is key to optimizing your gameplay. The goal is to create a playing environment that feels intuitive and allows you to perform at your best. By considering D0cC CS2 settings as a baseline, you can tweak and adjust to find the perfect setup that aligns with your playstyle, ensuring you’re always at the top of your game.
































![How to Get Cases in CS2: Ultimate Guide [2024]](https://front.stage.jamson-sc.dev/community/wp-content/uploads/2024/08/Main-x-Name-32.jpg)






