With the advent of CS2, gamers often encounter various technical issues, among which microphone problems are prevalent. These issues can disrupt the gaming experience and hinder effective communication within the CS2 community. This article aims to address common errors related to microphone setup in CS2. We’ll explore troubleshooting steps and provide a comprehensive guide on configuring mic input settings in CS2.
Resolving CS2 Mic Issues through Steam and In-Game Settings
Microphone problems in CS2 can stem from various sources, including Windows settings, Steam configurations, CS2 in-game settings, or conflicting settings with third-party applications like OBS. However, for the purpose of this guide, we’ll primarily focus on troubleshooting within Steam and CS2.
Accessing Microphone Settings
Navigate to Settings:
- Launch CS2 and access the settings menu.
- Look for the “Audio” or “Sound” tab.
Customize Audio Devices:
- Within the Audio tab, locate the “Audio Device” option.
- This setting allows you to select your preferred output device for sound.
- However, note that the input device selection might be found elsewhere.
Configuring Microphone Input
Finding Input Device Settings:
- While the Audio tab allows choosing the output device, adjusting the input device might be in a different section.
- Explore other tabs or settings within CS2 to locate the input device selection.
Enabling Voice Communication:
- Look for the “Enable Voice” or “Voice Chat” setting.
- This feature lets you activate voice transmission by pressing a designated key on your keyboard.
- Choose a key that is easily accessible during gameplay.
Fixing Mic Issues through Steam
Access Steam Settings:
- Open your Steam Account and navigate to your friend’s list.
- Click on “Settings” and select the “Voice” tab.
Adjust Voice Input Device:
- Look for the “Voice Input Device” setting.
- If it’s set to “Default,” change it to your microphone option.
- Adjust the volume to avoid unintentional loud noises during communication.
Testing Mic Settings:
- Press the “Start Microphone test” button to perform a mic test.
- If the test fails, restart CS2 and Steam, if necessary, and retest.
- Sometimes, new settings might require a system restart for full implementation.
Learn how to take screenshots in-game with our guide for preserving your favorite gaming memories!

Efficient Mic Fixes in CS2
Avoiding Game File Changes:
- There’s no need to modify CS2 game files or Windows audio services to address mic issues.
- Skip altering local files or navigating through Windows audio service settings, as it’s unnecessary for resolving mic problems in CS2.
Streamlined Audio Adjustments:
- Focus on tweaking audio output settings within CS2 to ensure optimal volume and sound quality.
- Refrain from making extensive changes beyond adjusting the default device in the Voice Input Device drop-down menu.
TLDR for Fixing Microphone in CS2
From time to time, mic problems in CS2 can arise, but resolving these issues is relatively straightforward. Follow these steps:
- Open your Steam account.
- Click on the Friends & Chat icon, situated in the bottom right corner of the Steam window.
- Access the settings wheel located in the top right corner of your Friends List window to open the Friends List Settings window.
- Select the Voice tab within the Friends List Settings window’s left-side menu.
- Adjust the Voice Input Device setting to rectify microphone issues.
Optimal CS2 Audio Output Configuration
The best audio output configuration in CS2, greatly depends on your audio equipment and personal preferences. Consider the following guidelines:
- Audio Device: Choose the audio device you are using, whether it’s speakers or headphones, in the CS2 audio settings. Correct selection is crucial as the game employs distinct audio processing for each device type.
- Audio Output Configuration: Depending on your setup, opt for options like Stereo Headphones, 5.1 Speakers, 4 Speakers, or 2 Speakers. Match the configuration to your system, ensuring compatibility.
- Volume: Set the volume to your liking—loud enough to discern crucial in-game sounds but not excessively loud to avoid potential hearing damage.
- Advanced 3D Audio Processing: Enable this feature for improved spatial sound recognition, aiding in identifying directional cues such as footsteps and gunfire.
- External Software: Avoid using external software altering sound output, as it might disrupt the game’s audio processing.
- Operating System Settings: Ensure your OS sound settings match your actual audio setup, especially in Windows settings.

CS2 Mic Settings and Tips
Remember, optimal settings vary from person to person. Experimentation is key in finding what suits you best. Consider watching professionals or streamers for insight into their settings.
With extensive CS2 experience, an output of 0.1 is preferred, but this may differ based on Windows settings and mic quality.
TIP: Experiment with a friend’s feedback to determine an ideal output volume for your setup.
Recording Voice or CS2 Sessions
Recording Options in CS2:
- Within Steam, there isn’t a dedicated recording tab available for CS2.
- Explore external high-quality recording programs like OBS Studio if you aim to record your voice or entire CS2 gameplay sessions.
Other Considerations
- Emphasize the importance of solely adjusting the default device in the Voice Input Device drop-down menu within CS2 settings to address mic issues.
- Highlight the availability of various third-party programs like OBS Studio for recording voice or gameplay sessions, as there’s no native recording tab in Steam for CS2.
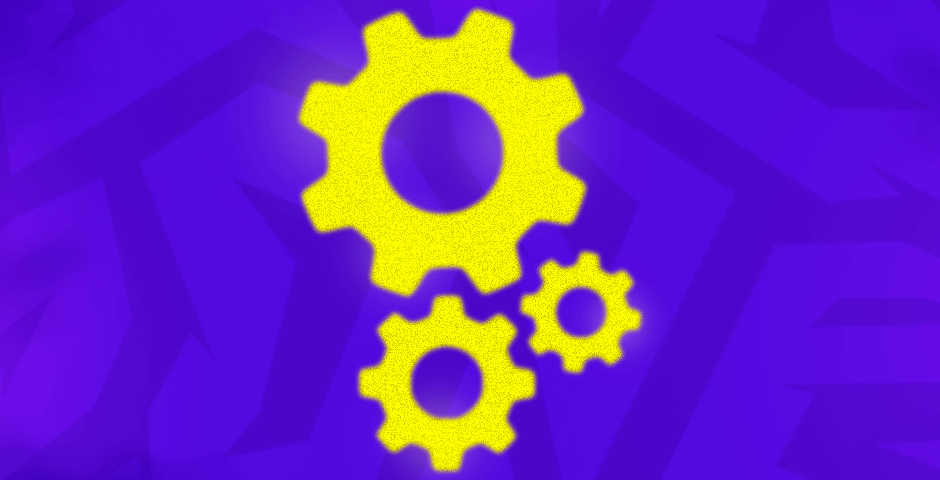
Key Messages for Mic Optimization in CS2
Mastering microphone settings in CS2 contributes significantly to an immersive gaming experience. The key takeaways from this guide emphasize simplicity and precision in troubleshooting mic problems. By focusing on adjusting settings within Steam and CS2, users can rectify mic issues efficiently without delving into intricate system modifications or game file alterations.
For optimal mic performance in CS2, prioritize these adjustments without overcomplicating system-level changes. Implement these practices to refine your setup and ensure smooth CS2 change mic input for enhanced gaming communication and enjoyment.
































![How to Get Cases in CS2: Ultimate Guide [2024]](https://front.stage.jamson-sc.dev/community/wp-content/uploads/2024/08/Main-x-Name-32.jpg)






