The global release of CS2 has sparked excitement among gaming enthusiasts worldwide. With its free accessibility, a massive influx of players is diving into the servers to immerse themselves in Valve’s latest FPS offering. Distinct from CS:GO, CS2 presents variations in map textures, recoil mechanisms, and more, compelling players to swiftly adapt to its unique features.
Achieving optimal settings is a pivotal factor in securing victory in competitive gaming, and CS2 is no exception. Among these settings, audio configurations play a crucial role. Mastering the Best Audio Settings is imperative to elevate your CS2 experience. These settings enable players to discern crucial in-game cues such as footsteps, gunfire, and other vital sounds, significantly enhancing their performance. In this guide, we will provide you with the best audio setting CS2 necessary for pleasant gameplay.
Best Audio Settings for Counter-Strike 2
Configuring your audio settings optimally in Counter-Strike 2 can significantly enhance your gaming experience. Here’s a breakdown of the recommended settings:
- Master Volume: 70% (Adjust between 50% to 100% based on personal preference. 70% is suggested for a balanced experience, though opinions may vary.)
- Audio Device: Default Device (Choose your preferred audio device for CS2.)
- EQ Profile: Crisp (Emphasizes higher frequencies, aiding in enemy localization. Can be adjusted to Natural if Crisp feels too intense.)
- L/R Isolation: 50% (Balanced setting offering some directional sound while retaining realism. Subjective to preference.)
- Perspective Correction: No (For a more directional audio experience akin to CS:GO.)
- Enable Voice: Press To Use Mic (Control when your voice is transmitted in-game.)
- VOIP Volume: 30% (Adjustable based on preference for voice communication clarity.)
- Streamlined Push-To-Talk: Yes (Enable to streamline push-to-talk functionality.)
- Play Audio When Game In Background: Yes (Personal preference-based setting.)
Additional Recommendations
- Fine-Tuning Master Volume: You have the flexibility to adjust Master Volume within a range of 50% to 100%. 70% is suggested but adapt this according to individual preferences.
- Music Settings: Set up music preferences after configuring Master Volume and Audio Device.
Need to change your microphone in CS2? Our guide offers step-by-step instructions for configuring your audio input, ensuring clear in-game communication.
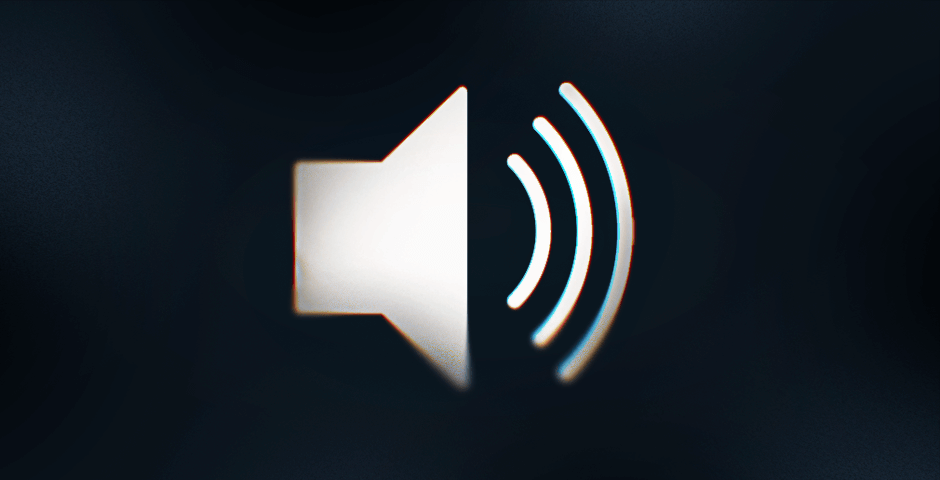
How to change your audio settings
To modify your audio settings in Counter-Strike 2 to align with the recommended configurations, follow these simple steps:
- Launch Counter-Strike 2: Open the game on your device.
- Access Settings Menu: Look for the gear or cogwheel icon usually positioned in the top left corner of the screen. Click on it to open the Settings menu.
- Navigate to Audio Settings: Within the Settings menu, locate and select the “Audio” or “Sound” section. Click on it to access the audio configuration settings.
- Adjust Settings: In the Audio section, you’ll find various options corresponding to different audio settings such as Master Volume, EQ Profile, L/R Isolation, Perspective Correction, and others. Toggle each setting according to the recommended “Best CS2 Settings” outlined earlier in the guide.
- Apply Changes: Once you’ve adjusted all the settings to match the recommended values, ensure to save or apply the changes. This might involve clicking a “Save” or “Apply” button within the audio settings menu.
- Test Settings: After applying the changes, it’s advisable to enter a game or test environment within CS2 to verify that the new audio settings are functioning as intended.
EQ Profile
In Counter-Strike 2, the EQ Profile feature offers three distinct options, each catering to different preferences and gaming styles:
- Natural:
- Description: As the name implies, Natural is a straightforward setting, providing a basic audio experience. It’s ideal for casual gamers seeking a standard sound output without any specific enhancements.
- Suitable For: Players who engage in gaming casually and prefer a simple, non-enhanced audio experience.
- Crisp:
- Description: Crisp is tailored for passionate gamers seeking an immersive audio experience. It enhances sound quality significantly, emphasizing clarity and precision in surrounding voices and effects.
- Suitable For: Gamers deeply invested in their gaming experience, as it delivers clear and distinct audio cues, beneficial for competitive gameplay.
- Smooth:
- Description: Smooth is aimed at gamers planning extended gaming sessions, especially during weekends. However, it compromises on sound quality to reduce fatigue during prolonged playtime.
- Suitable For: Lengthy gaming sessions where comfort and endurance are prioritized over sound quality. Not recommended for competitive or ranked matches due to reduced audio precision.
Recommendations:
- For Casual Gaming: Opt for “Natural” for a standard, uncomplicated sound experience.
- Competitive Play: Choose “Crisp” for heightened clarity and precise audio cues crucial for competitive or ranked matches.
- Extended Playtime: Consider “Smooth” for extended gaming sessions to reduce fatigue, but avoid using it for competitive matches due to compromised sound quality.
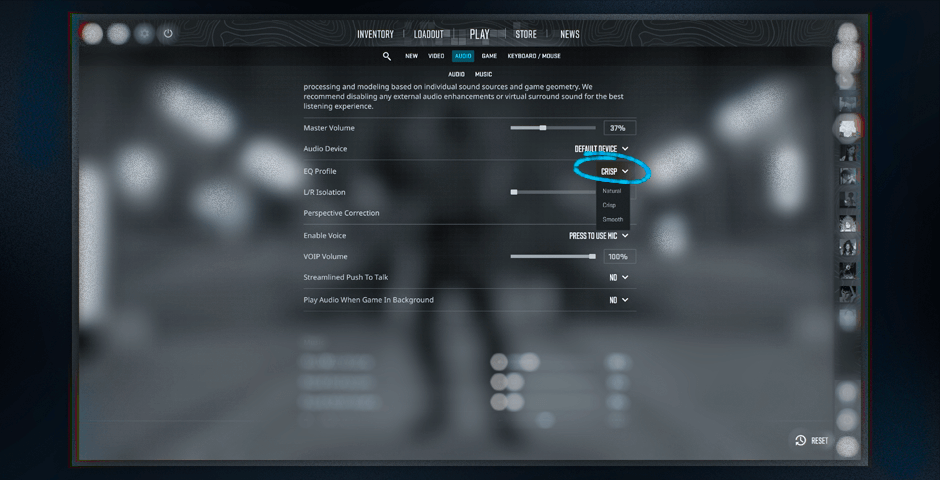
Understanding various audio settings can greatly impact your gameplay in Counter-Strike 2. Let’s break down some key features:
L/R Isolation
Initially perplexing, L/R Isolation merges sounds from both ears, offering a distinct auditory experience. Despite potential initial discomfort, adapting to this setting is quick. This feature remarkably enhances overall gaming immersion by providing clearer ambient sounds. I recommend starting at 50%, allowing for a balanced auditory landscape.
Perspective Correction
A new feature in CS2, Perspective Correction assists in locating nearby sounds. Although it enhances sound perception, some players may prefer not to use it, opting for a more familiar experience. Personal preference dictates its use; if unsure, experimentation is key.
Streamlined Push-To-Talk
Streamlined Push-To-Talk emerges as a standout feature in CS2. Enabling it prevents other devices from interrupting audio settings, ensuring a seamless gaming experience. Failing to enable this feature might lead to disruptions caused by other programs seizing audio control.
Round-Related Settings
Round Start Volume: Set to 0% to avoid distractions from critical in-game sounds.
Round Action Volume: Keep at 0% to minimize distracting sounds during gameplay.
Round End Volume: While less distracting, set to 0% to focus on essential audio cues.
MVP Volume: For a distraction-free experience, set this to 0%. If desired, enable and use “Mute MVP Music When Players On Both Teams Are Alive” for strategic sound control.
Bomb/Hostage Volume: Set to 0% to eliminate potential distractions.
Ten Second Warning Volume: With the new bomb beeping sound introduced by Valve, set this to 0%, but consider a low volume setting for situations where the sound might not be audible.
Death Camera Volume: Keep at 0% to ensure clarity regarding the opponent’s movements after your demise.
Mute MVP Music When Players On Both Teams Are Alive: This setting mutes MVP music during intense scenarios when both teams have surviving players, ensuring focused gameplay without musical distractions.
By fine-tuning these settings in CS2, players can harness the power of sound to gain a strategic advantage, heightening their overall gaming experience and performance.
Capture your CS2 moments with ease! Learn how to take screenshots in-game with our guide for preserving your favorite gaming memories.
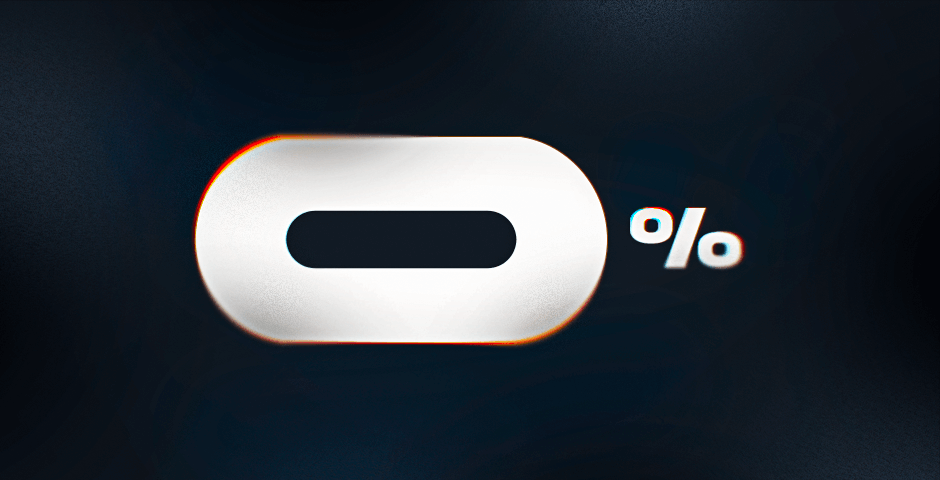
Mastering the Best CS2 Audio Settings
In conclusion, delving into the realm of CS2’s Best Audio Settings unveils crucial elements that significantly contribute to an enhanced gaming experience. Often overlooked, these settings hold immense importance akin to optimizing resolution settings. By fine-tuning these audio settings, players can attain a heightened level of immersion, crucial for competitive gameplay. Understanding the nuances of features like EQ profiles, L/R Isolation, and Perspective Correction unveils the potential to harness sound cues effectively in CS2. Ultimately, recognizing and implementing the best audio settings CS2 can pave the way for a more immersive, strategic, and competitive gaming environment.
































![How to Get Cases in CS2: Ultimate Guide [2024]](https://front.stage.jamson-sc.dev/community/wp-content/uploads/2024/08/Main-x-Name-32.jpg)






